Nhiều người thường nói khá nhiều đến thành phần Registry trong Windows và các thủ thuật, nhưng liệu chúng ta có hiểu được chính xác những gì thuộc về Registry hay không? Hiểu theo cách nôm na rằng, Windows Registry là 1 hệ cơ sở dữ liệu của hệ điều hành, bên trong đó có chứa toàn bộ các thông tin cấu hình và tùy chỉnh của hệ thống, và có liên quan chặt chẽ đến toàn bộ phần mềm bên trong, từ những phần nhỏ nhất, ví dụ như thời gian bạn di chuyển chuột qua từng biểu tượng trên Taskbar đến chế độ Preview pop – up (trong Windows Vista và 7) trong quá trình cải thiện hiệu suất của hệ điều hành.
Sau nhiều cải tiến, phiên bản Windows Vista và 7 đã được tích hợp nhiều chức năng tiện dụng hơn, và số lượng thủ thuật có thể áp dụng với Registry cũng nhiều hơn. Và nguyên tắc cơ bản mỗi khi làm việc với Registry là thao tác sao lưu để đề phòng trường hợp rủi ro. Các bạn có thể thực hiện theo cách thủ công hoặc sử dụng phần mềm hỗ trợ, ví dụ điển hình là phần mềm
ERUNT - rất đơn giản, dễ sử dụng, tương thích tốt với nhiều phiên bản Windows. Trong phần tiếp theo của bài viết, chúng tôi sẽ giới thiệu với các bạn 6 thủ thuật với Registry để cải thiện hiệu suất của Windows.
1. Tăng tốc Aero Peek:
Chế độ
Aero Peek của
Windows 7 cho phép người sử dụng xem toàn bộ Desktop khi di chuột qua nút
Show Desktop ở phía cuối khay hệ thống. Khoảng thời gian trễ mặc định của chế độ này là
500 millisecond, tương ứng với ½ giây. Trước tiên, các bạn mở
Registry Editor và tìm tới khóa:
HKEY_CURRENT_USER > Software > Microsoft > Windows > CurrentVersion > Explorer > Advanced
Tại phần cửa sổ bên phải, nhấn chuột phải và chọn
New > DWORD (32-bit), đặt tên cho khóa này là
DesktopLivePreviewHoverTime. Kích đúp để mở khóa này, dưới mục
Base chúng ta chọn
Decimal và điền khoảng thời gian trễ lớn hơn hoặc nhỏ hơn giá trị mặc định:
2. Tăng tốc Taskbar Previews:
Khi chúng ta di chuột qua các biểu tượng dưới thanh Taskbar trong Windows Vista hoặc 7, hệ thống sẽ hiển thị 1 cửa sổ Preview nho nhỏ. Khoảng thời gian delay chuẩn của chế độ này là 400 millisecond, nghĩa là nhanh hơn ½ giây. Nếu khoảnh khắc này quá nhanh hoặc chậm đối với bạn, hãy thay đổi lại qua Registry. Mở Registry Editor và di chuyển tới đường dẫn:
HKEY_CURRENT_USER > Software > Microsoft > Windows > CurrentVersion > Explorer > Advanced
Nhấn chuột phải tại phần cửa sổ bên phải và chọn
New > DWORD (32-bit), đặt tên là
ExtendedUIHoverTime. Kích đúp để mở khóa đó, chọn mục Decimal trong phần Base và điền giá trị tương ứng trong ô
Value data. Nhấn OK và đóng cửa sổ Registry Editor, sau đó
Log off để áp dụng sự thay đổi.
3. Tăng tốc Menu:
Khá đơn giản và dễ dàng, nếu muốn tăng tốc độ hiển thị của Menu, các bạn hãy tìm tới đường dẫn sau trong Registry:
HKEY_CURRENT_USER > Control Panel > Desktop
Tìm khóa
MenuShowDelay tại đây, kích đúp vào khóa đó để thay đổi giá trị (mặc định là 400 millisecond)
4. Tránh việc khởi động lại:
Do 1 số nguyên nhân, ví dụ như sau khi cài đặt phần mềm, tùy chỉnh các phần khác trong Windows... hệ thống sẽ yêu cầu bạn khởi động lại máy. Nếu không muốn mất thời gian vào việc này, các bạn hãy chỉnh sửa lại Registry theo cách sau.
Mở Registry Editor và tìm đến đường dẫn:
HKEY_LOCAL_MACHINE > SOFTWARE > Policies > Microsoft > Windows.
Tạo mới 1 khóa
Key DWORD (32-bit) tại cửa sổ bên phải, và đặt tên là
NoAutoRebootWithLoggedOnUsers. Kích đúp để mở khóa đó và thay đổi giá trị
Value data thành 1, các thông số khác giữ nguyên. Nhấn OK và đóng
Registry Editor lại.
5. Tắt bỏ các thông tin cảnh báo không cần thiết:
Trên thanh Taskbar của Windows Vista và 7, hoặc 1 số nơi khác thường xuyên hiện lên những thông báo khác thường, và có thể gây khó chịu đối với người sử dụng. Để tránh khỏi hiện tượng này, chúng ta sẽ mở Registry Editor và tìm tới đường dẫn:
HKEY_CURRENT_USER > Software > Microsoft > Windows > CurrentVersion > Explorer > Advanced
Tạo mới 1 khóa
DWORD (32-bit) tại cửa sổ bên phải và đặt tên là
EnableBalloonTips. Kích đúp và thay đổi giá trị
Value data thành
0. Nhấn OK và đóng Registry Editor, sau đó Log off để áp dụng thay đổi.
6. Khởi động Windows XP nhanh hơn:
Hệ điều hành Windows XP của bạn khởi động quá chậm chạp, vì nhiều lý do khác nhau. Nhưng chúng ta vẫn có thể tạm thời rút ngắn khoảng thời gian này bằng cách chỉnh sửa Registry, qua đường dẫn:
HKEY_LOCAL_MACHINE > SYSTEM > CurrentControlSet > Control > ContentIndex
Tại cửa sổ bên phải, các bạn sẽ nhìn thấy khóa StartupDelay, kích đúp để mở khóa đó, thay đổi từ
Hexadecimal thành
Decimal, và điền thông số 40,000 (mặc định là 480,000). Nhấn OK, đóng cửa sổ Registry Editor và khởi động lại máy tính để áp dụng sự thay đổi.
Theo QTM
















 Microsoft sẽ tạo ra ít nhất 4 phiên bản khác nhau của hệ điều hành Windows 8 dành cho các thiết bị sử dụng bộ xử lý ARM. Tuy nhiên, phiên bản này sẽ không thể chạy được các ứng dụng Windows cũ, theo CEO của Intel.
Microsoft sẽ tạo ra ít nhất 4 phiên bản khác nhau của hệ điều hành Windows 8 dành cho các thiết bị sử dụng bộ xử lý ARM. Tuy nhiên, phiên bản này sẽ không thể chạy được các ứng dụng Windows cũ, theo CEO của Intel.
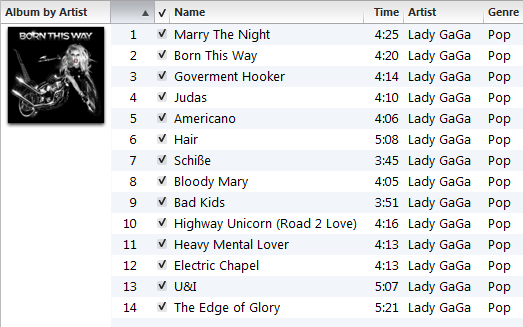















 Thời khóa biểu cập nhật khóa 14 ....
Thời khóa biểu cập nhật khóa 14 ....




















